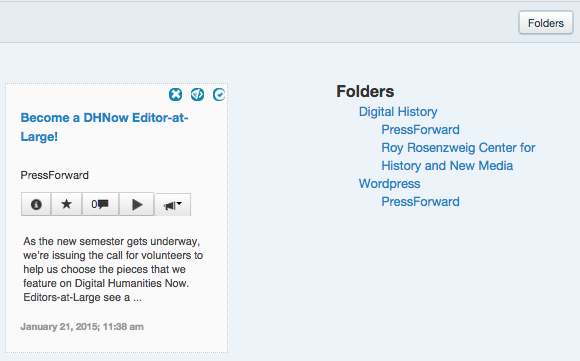Folders
The Folders panel allows users to create folders. Folders can be used to organize and group feeds as well as to filter items in All Content and Nominated. Folders work similarly to WordPress’s post tags, however, folders only apply to feeds and will not overwrite your post tags. Feeds can belong to multiple folders at once. OPML subscriptions will automatically import folders and assign feeds according to the OPML structure.
Add a New Folder
- Select the Folders tab from the PressForward menu in the WordPress sidebar.
- Enter a name for the folder in the Name field. The folder name must be unique.
- The Slug and Description fields are optional. These fields may display on your site if your theme supports it.
- When finished, click the Add New Folder button.
- The new folder will appear in the table of folders on the right. There are four pieces of information associated with each folder in this view: the name, description, slug, and number of feeds in that folder.
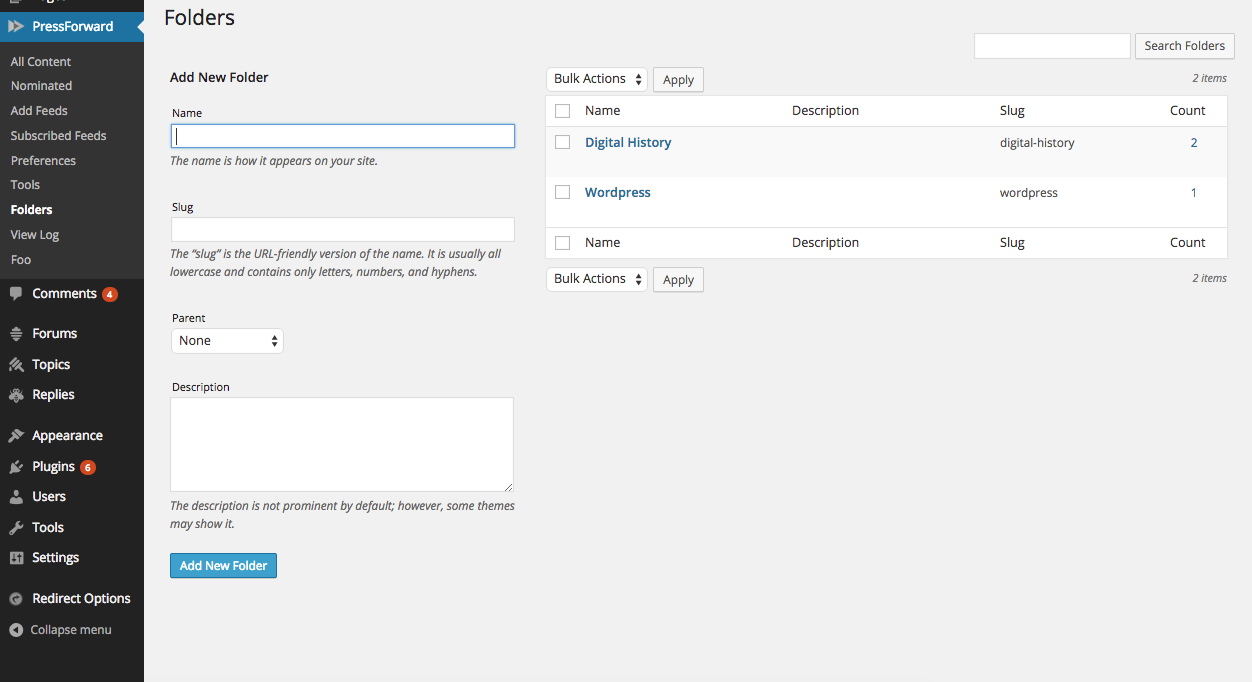
Add Feeds to Folders
Once a feed has been added to Subscribed feeds, it can be added to a folder in two ways:
- Hover over any feed and select Quick Edit. Then use the check boxes under Folders to assign the feed to folders.
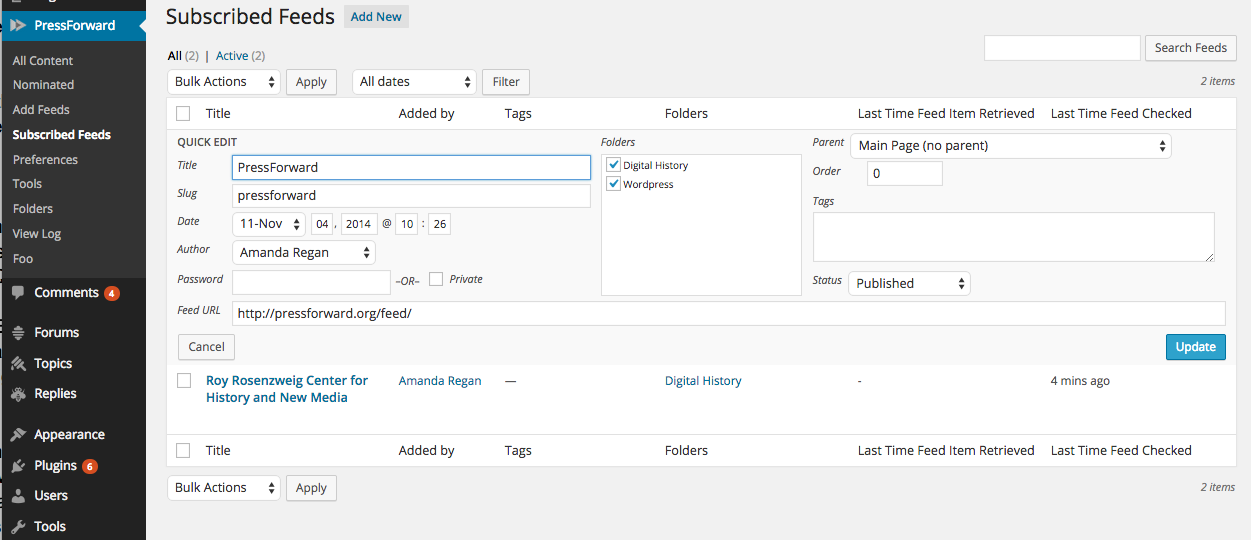
- Hover over any feed and select Edit or just click on the title of the feed to bring up the Edit Feed page. Then use the check boxes under Folders in the bottom right corner to assign the feed to folders. (New folders can also be created from this screen by clicking + Add New Folder below the check boxes.)
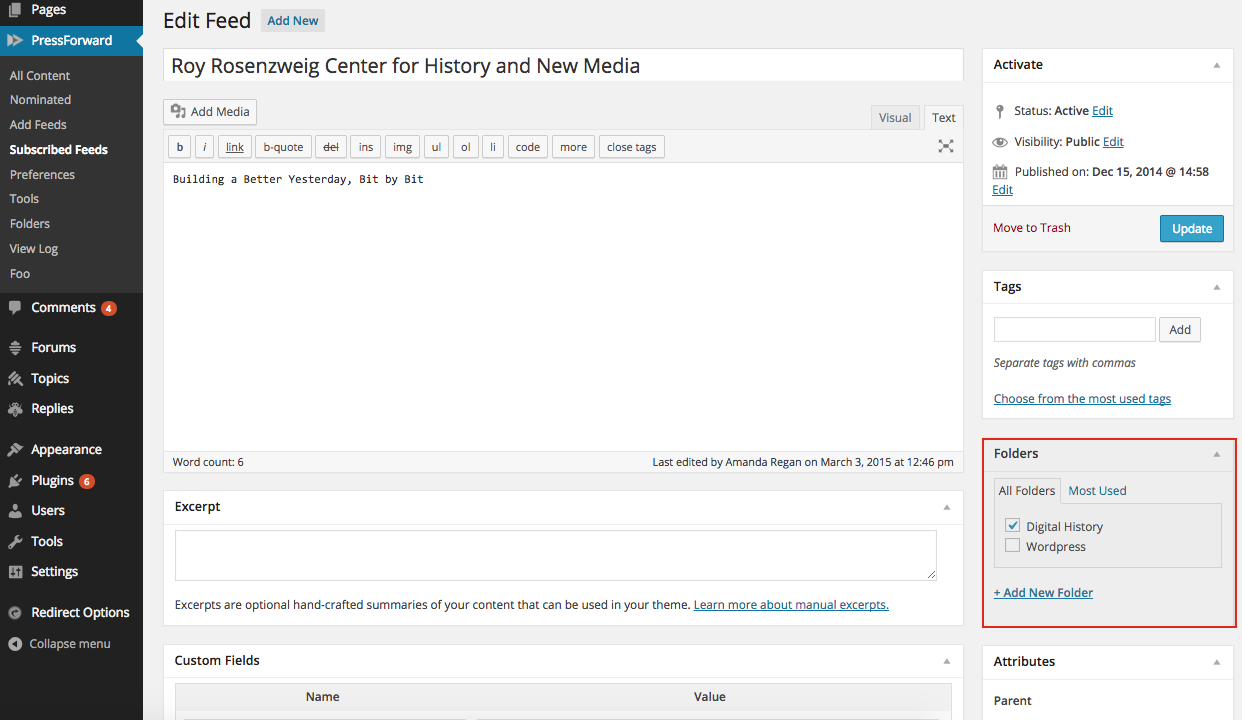
Filter Content by Folders
Folders can be used to filter feed items in All Content.
The Folders button on the right side of the All Content navigation bar will open a vertical pane containing a hierarchy of all the folders with feeds as well as feeds that are not contained in folders.
Select any folder to filter the content and show only feed items from feeds in that folder.
To unfilter content, select Reset Filter from the Filter dropdown menu in the All Content navigation bar.