Installing and Using the “Nominate This” Bookmarklet
The Nominate This bookmarklet allows you to visit a static page on the web and nominate the page content or draft it as a WordPress post. The Nominate This bookmarklet, once placed in your browser's bookmarks bar, can be used to nominate any item, even those not associated with RSS/Atom feeds.
Version 4.3 and Later: If you are experiencing issues with the Nominate This bookmarklet, please make sure that you are using the latest version of PressForward. After updating the PressForward plugin please make sure to uninstall the bookmarklet (delete the bookmarklet from your bookmarks bar) and then reinstall the updated bookmarklet from the Tools tab in PressForward.
Installing the Nominate This Bookmarklet
Make sure you have the bookmarks bar visible in your browser. This is where the bookmarklet will go. (Most browsers have a View option in their menu bar, and the bookmarks bar options can be turned on there.)
The Nominate This bookmarklet can be found in two places. You can select Tools from the PressForward menu in the WordPress sidebar. You can also find the bookmarklet as the first item in the All Content panel.
To complete the installation, drag and drop the Nominate This bookmarklet into your browser’s bookmarks bar.
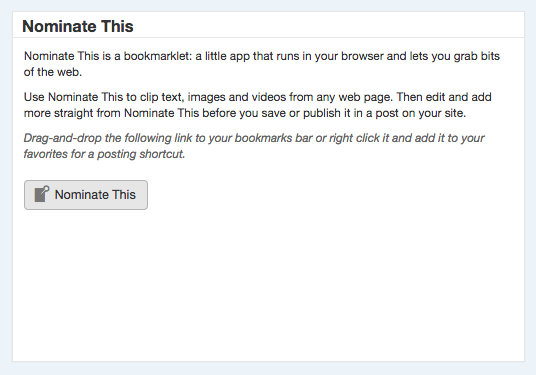
Nominate This bookmarklet in Tools
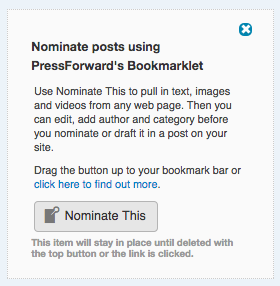
Nominate This bookmarklet in All Content
Using the Bookmarklet
In your browser, open a blog post, article, or web page that you would like to nominate.
While you are on the page, click the Nominate This bookmarklet in your bookmark bar. A popup window will appear and the content from the current page will populate the title and content fields. (Note: You will be prompted to log in if you are not already logged in.)
Check to be sure that the information you would like to display in the nomination is displayed in the Nominate This popup window.
Add the author name(s) in the box provided above Enter Authors if you wish to include that metadata.
Add or select any Categories or Tags. If you choose not to at this stage, admins will have a chance to do so when the item is sent to draft.
If you wish to also subscribe to the feed associated with the post you are nominating, check the "Nominate feed associated with this item" box underneath the author field. Checking this box will prompt the plugin to attempt to add the RSS/Atom feed if one exists. If the plugin was able to successfully find and add a feed, it will appear in Subscribed Feeds as Under Review. (For instructions on approving a nominated feed, see here.)
Click the Nominate button on the top right of the popup window. After the nomination has been processed, the window will briefly display the message, "Your nomination has been saved." Nominated items will appear in the Nominated panel. (Note: Users with administrative privileges will also see a Send to Draft button. Any items sent to draft will appear as drafts in the WordPress Posts panel.)
 Nominate This popup window
Nominate This popup window