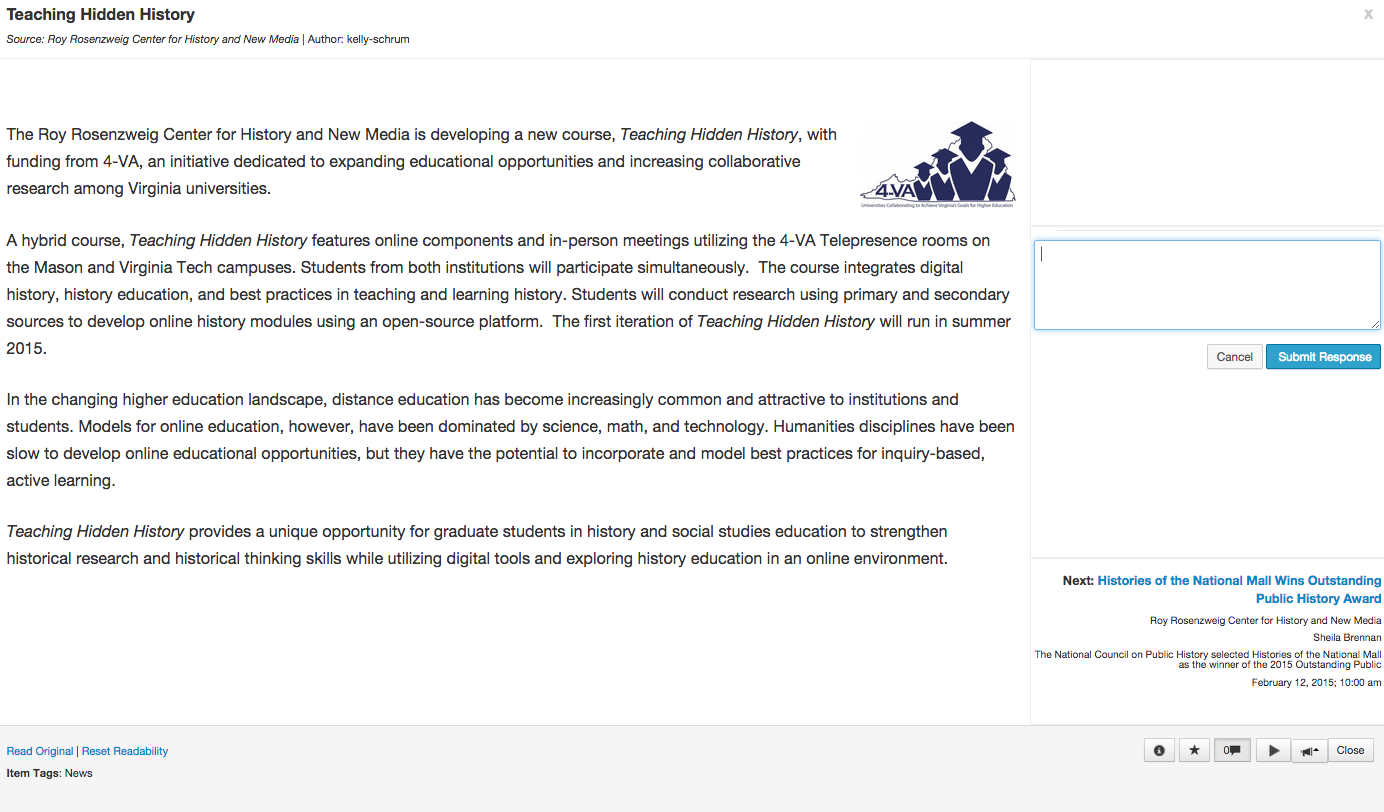Using the All Content Panel: How to Read, Nominate, and Add Comments to Items
The All Content panel is populated with items from the feeds you have added to the reader. (Items from the Nominate This bookmarklet can be found in Nominated.) In both the All Content and Nominated panels users have the option of viewing items in several ways, outlined below. Users may also browse in Full Screen mode by selecting that option on the top of the page.
Select the All Content tab from the PressForward menu. From All Content, you can browse items by seeing the title, the first 75 characters of each post, and the name of the source feed.
Navigation Bar
The options in the All Content navigation bar allows users to sort and filter items, filter by folder, view items in infinite scroll or grid view, and get help using the plugin. As users scroll through content, the navigation bar will stick at the top of the window.
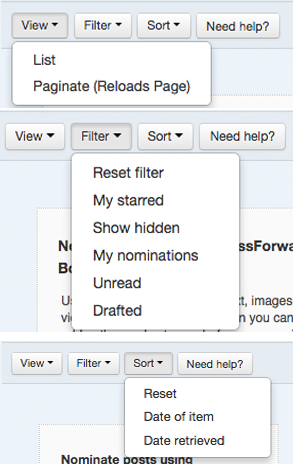
In the View dropdown menu, there are two modes to view items:
The default browse view is the Grid "snippet" view. (Default options can be changed in the Preferences menu on the WordPress sidebar.)
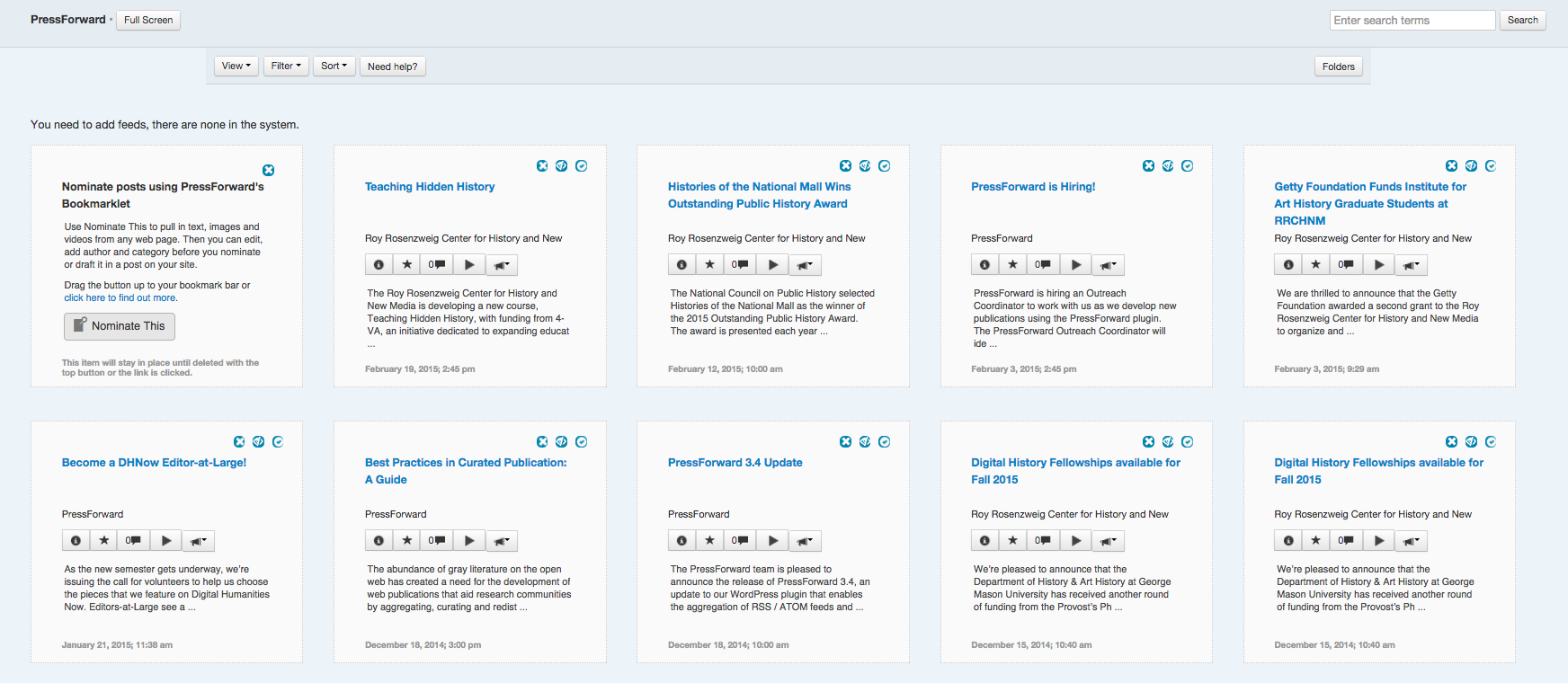
You can also switch to a List layout.
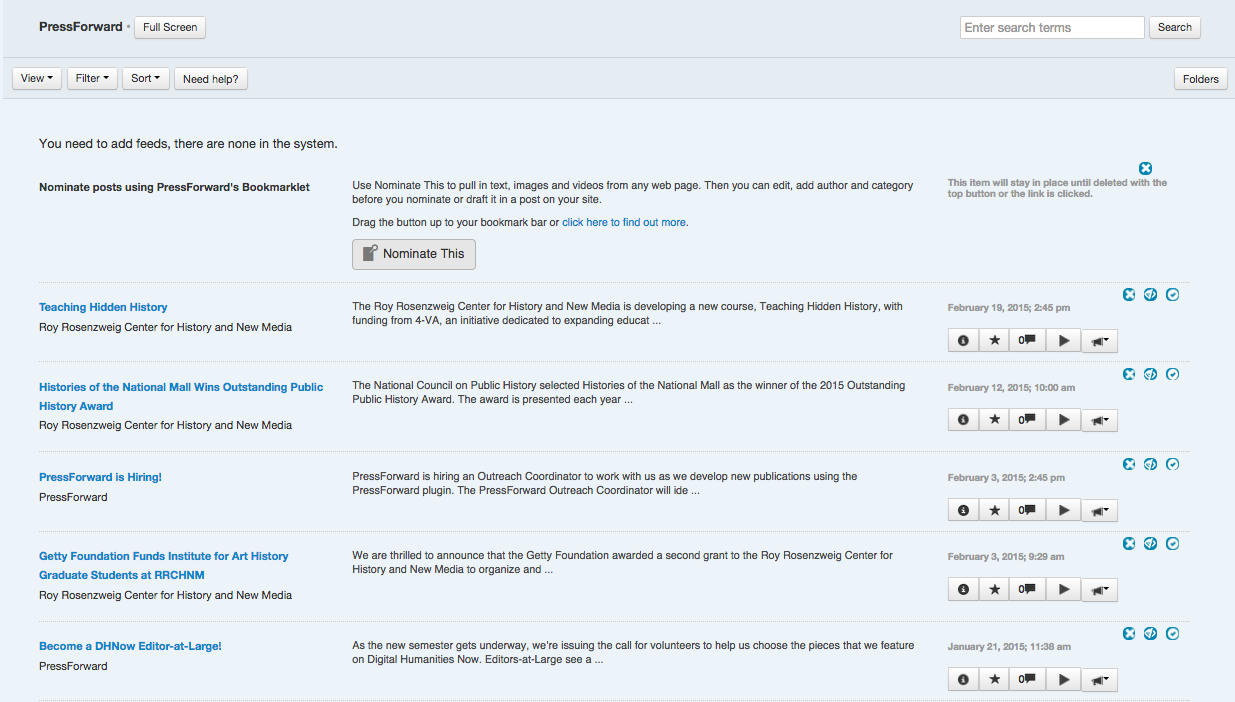
In either mode, you also have the option to toggle between Infinite Scroll (scroll down and the page automatically loads more content) and Paginate (provides previous and next page links at the bottom of the page)
In the Filter dropdown menu, you can filter All Content by starred, hidden, nominated (by you), unread, or drafted items. Filtering items using this dropdown menu will reload All Content. Choosing to reset the filter will show all items.
The Sort dropdown menu allows you to sort items by the date they were retrieved by the plugin's feed reader and by the date they were published. Sorting items does not reload All Content. Sorting and filtering choices can be traced using the breadcrumb trail at the top of the page.
The Need Help? button will direct you to this user guide.
On the far right, the Folders button provides you with a list of the folders created within the plugin. (See the Folders section to find out how to create and use folders). Clicking this button will allow you to sort feed items by their assigned folder.
PressForward Toolbar
Below the navigation bar, you will see feed items in either list or grid view. Each item contains the item title, the source feed, a snippet view of the item text, the date the item was retrieved by the plugin, and an item toolbar. The toolbar that appears with each individual post enables you to interact with each item and to select particular items for publication.
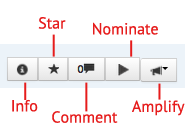
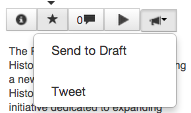
From left to right:
The Info button (i) reveals more detailed information about the item, such as the original URL, the date published, the author, and assigned tags.
The Star button is a user-specific feature that enables you to mark particular items that you would like to return to or that you find interesting. You can use the Filter menu in the navigation bar to see only your starred items.
The Comment button counts the number of comments that have been made on the post. Clicking on this box will allow you to see comments others have made on the item and add your own comments.
Select the Nominate button (single arrow icon) to nominate the item for editorial review. Nominated items will appear in the Nominated panel.
Click on the bullhorn icon to see the Amplify options. If you are logged into WordPress with administrator permissions, you can use this button to send an item directly to WordPress Posts as a draft. If you are not, you can use this button to tweet the selected feed item.
Each item also has three option buttons associated with it. The X option deletes the item, the checkmark marks the item as read or unread, and the eyeball hides the item. These options are user-specific. Deleting an item does not delete it from other users' All Content panels.
Reader View
In All Content, clicking on the title of a feed item will open the Reader View. This window allows you to view the feed item title, author, and source feed, as well as the complete text and associated images.
Using the links at the bottom, you can open the original item in a new window or reset readability if there are errors in the text.
In the top right corner, you can find information on and a link to the previous item in All Content. In the bottom right corner, you can choose to move to the next item.
In the middle of the right pane, you can add comments or read comments added by other users.
Using the toolbar in the bottom right, you can get information about the item, star it, nominate it, or use the amplify button to send the item to draft or tweet.
To close the Reader View, click the X in the top right corner, or use the Close button in the bottom right toolbar.